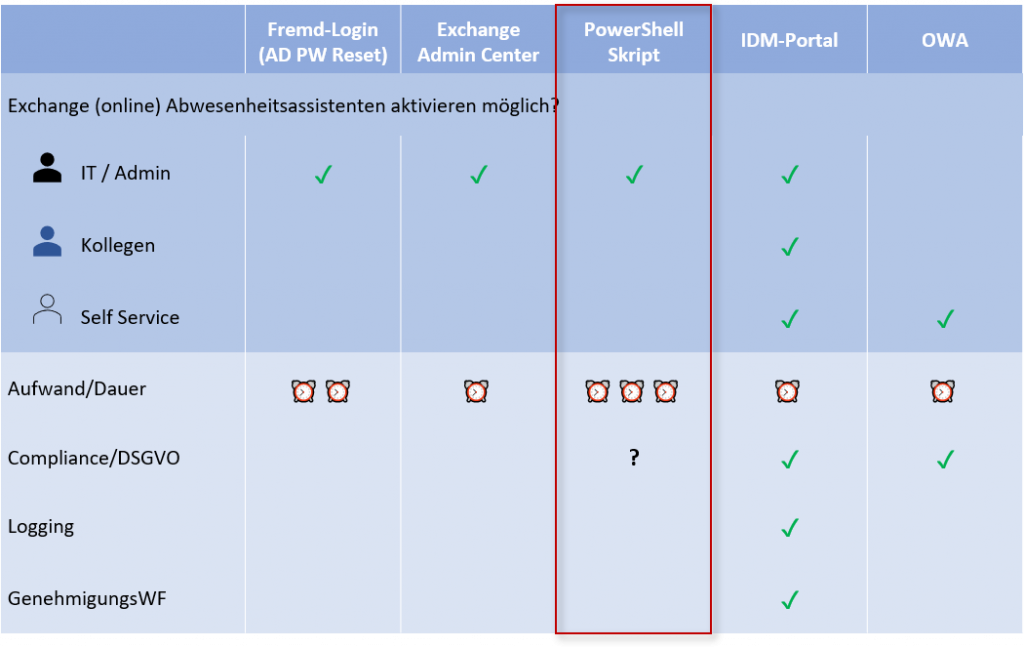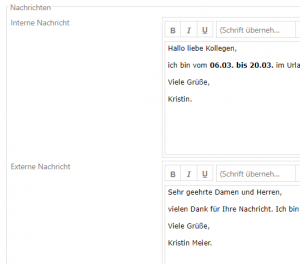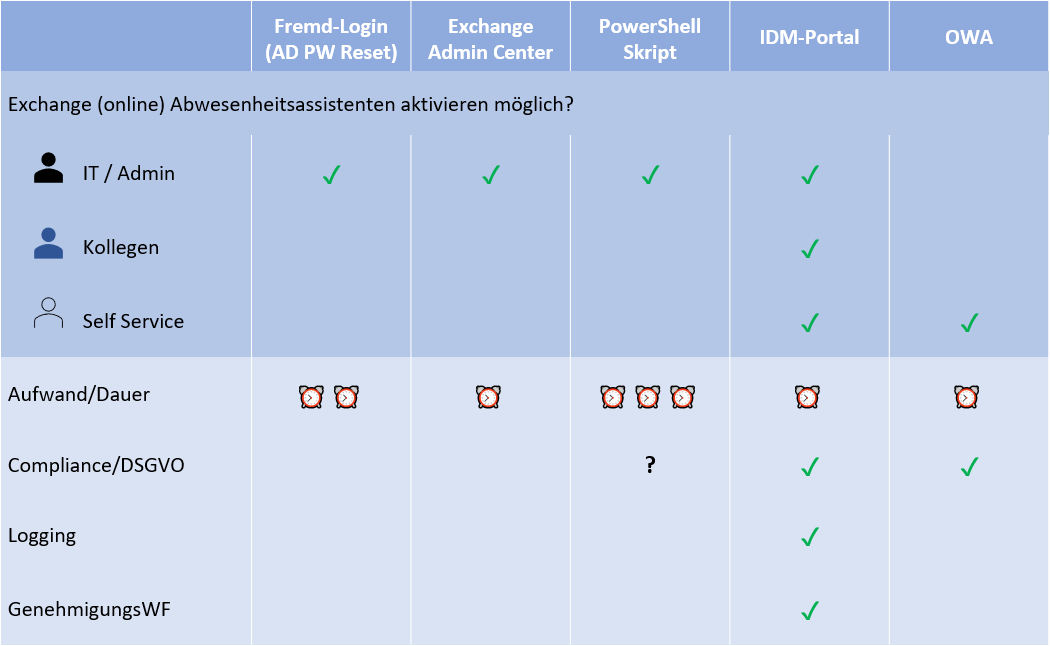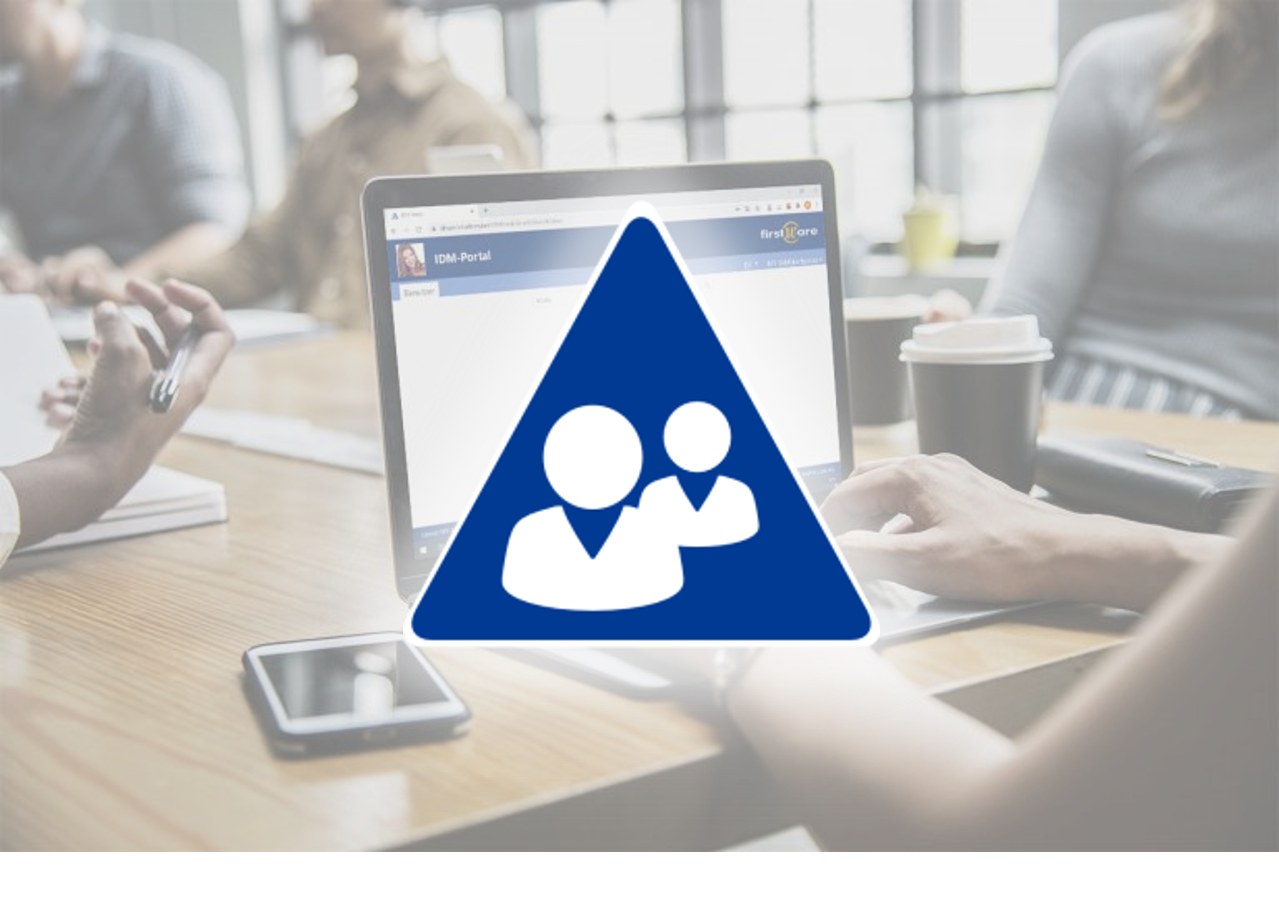Abwesenheitsassistent mit PowerShell einrichten
Eine E-Mail-Abwesenheitsnotiz einzustellen, wenn der betreffende Kollege nicht da ist, kann ein Problem werden. Für den IT-Admin gibt es allerdings einen Weg, ohne sich gleich in den Account des Benutzers einzuloggen: PowerShell. In diesem Artikel beschreiben wir, wie der Abwesenheitsassistent mit PowerShell Skripten eingestellt werden kann.
Index
Exchange Abwesenheitsassistent mit PowerShell
Neben der einfachen Möglichkeit den Outlook Abwesenheitsassistenten durch Kollegen einrichten zu lassen, gibt es auch die Option diesen unter Verwendung der Powershell zu konfigurieren. Ob es sich dabei um Exchange online (Microsoft 365) oder On-Premises Exchange handelt spielt für die Verbindung eine Rolle. Im Beispiel zeigen wir es für Exchange On-Prem.
Mit Exchange Server verbinden
Zuerst muss man sich mit dem betreffenden Exchange Server verbinden, um die Befehle zur Konfiguration ausführen zu können. Ist man lokal am Exchange Server angemeldet, kann man die Exchange Management Shell verwenden, oder man nutzt die PowerShell.
Bei der Exchange Management Shell handelt es sich um eine PowerShell, bei der bereits alle Module zur Verwaltung des Exchange Server geladen wurden.
Exchange Management Shell für PowerShell nutzen
Steht die Verbindung zum Exchange Server kann man loslegen.
Schritt 1: Status abfragen
Zuerst sollte man den aktuellen Status des Abwesenheitsassistenten abfragen. Mit dem Parameter -Identity erfolgt die Abfrage nach dem samAccountName:
|
1 |
Get-MailboxAutoReplyConfiguration -Identity $samAccountName |
Schritt 2: Status ändern
Zum Konfigurieren des Abwesenheitsassistenten verwendet man das Commandlet Set-MailboxAutoReplyConfiguration, dass mit verschiedenen Parametern aufgerufen wird.
Den samAccountName des Benutzers gibt man mit -Identity $samAccountName an.
Über den Parameter -AutoReplyState steuern Sie den Status der Abwesenheitsassistent.
3 Möglichkeiten stehen zur Auswahl:
- Disabled: Abwesenheitsassistent deaktivieren
- Enabled: Abwesenheitsassistent aktivieren
- Scheduled: Abwesenheitsassistent wird nur im angegebenen Zeitraum aktiviert
Wenn Sie “Scheduled” ausgewählt haben, konfigurieren Sie den Zeitraum über die Parameter -StartTime und -EndTime.
Schritt 3: Text für interne und externe Ansprechpartner definieren
Die Nachrichtentexte geben Sie mit Hilfe der Parameter -InternalMessage und -ExternalMessage an.
<html><body>”Text”</body></html>
Ein Beispiel:
|
1 |
Set-MailboxAutoReplyConfiguration -Identity hans.meier -ExternalMessage <html><body>”<b>Text</b>”</body></html> |
HINWEIS:
Der Nachrichtentext sollte im html-Format angegeben werden, da es ansonsten zu Problemen kommen kann, wenn man den Abwesenheitsassistent auch über Outlook konfiguriert.
Start- und EndTime benötigen eine amerikanische Datumseingabe; sprich MM/DD/YYYY > 06/15/2020
Alternative Wege, um Abwesenheitsnotiz zu setzen
Das IDM-Portal bringt eine Funktion für Abwesenheitsassistenten mit, und zudem gleich mehrere Vorteile:
- Aktivierung möglich durch
- IT, Helpdesk
- Abteilungsleiter, Kollegen
- den betreffenden Mitarbeiter (via Self Service)
- plus: Logging für Nachvollziehbarkeit
Weitere Infos: Abwesenheitsassistent delegieren
Statt den Abwesenheitsassistent mit PowerShell zu konfigurieren, sind weitere Alternativen denkbar. Die Self Service Varianten mit OWA sind dabei die sichersten und direktesten. Schwierig ist es jedoch, wenn der betreffende Mitarbeiter krank ist, das Unternehmen bereits verlassen hat oder anderweitig nicht selbst den Assistenten setzen kann. Als Admin kann man zwar schnell helfen, weil die technischen Mittel zur Verfügung stehen, darf es aber nicht – auf Grund von Datenschutz und Unternehmensrichtlinien.
Eine Übersicht alternativer Wege, die Abwesenheitsnotiz zu setzen:
Für weitere Informationen stehen wir Ihnen gern zur Verfügung: